After months of waiting, macOS Big Sur was released in November 2020. No matter how great macOS Big Sur is, you can experience performance issues as you update your Mac. The good thing is you can downgrade to the previous macOS version.
A local Mac store told me they could have a look, but it would take at least a week given their current orders. So I decided that since I need to use this laptop, I would just buy a keyboard. Everything Apple just announced at WWDC 2020: iOS 14, MacOS Big Sur, new Mac chips Apple silicon is real and the company's stoked about the new chips. But for some, the updates to Siri, Memoji. Click here and download the Just Roll with It graphic Window, Mac, Linux Last updated 2020 Commercial licence included. About This Game. 'Just Roll With It' is an action platforming roller ball game with light puzzle elements. The game has multiple levels of varying difficulty and themes. From an ocean docks to a child's playroom or ancient temple setting there is a lot of variety in scenery. While Apple's previous iPod media players used a minimal operating system, the iPhone used an operating system based on Mac OS X, which would later be called 'iPhone OS' and then iOS. The simultaneous release of two operating systems based on the same frameworks placed tension on Apple, which cited the iPhone as forcing it to delay Mac OS X 10.
There are two ways to revert from Big Sur to Catalina. The first one involves restoring a Time Machine backup. The second, which is a bit lengthy, explains how to downgrade to Catalina using a bootable installer. Whichever way you choose, we'll provide step-by-step instructions to help you downgrade.
Open this article on your phone to make sure you do everything step-by-step.
How to downgrade from macOS Big Sur using Time Machine
If you've backed up your Mac with Time Machine before upgrading to Big Sur, downgrading to Catalina will be easy. Here's how to downgrade from macOS Big Sur to Catalina using Time Machine.
1. Back up your data
First, back up everything. Your Mac probably contains your personal data and documents that you don't want to lose. So, to keep those alive after the downgrade, you need to back up your data.
You can use Google Drive, iCloud Drive, or any other cloud you prefer. After the backup is done, you can move on to the next step.
Before you begin reverting your Mac to macOS Catalina, it's worth trying fixing performance issues on macOS Big Sur. Maybe you won't need to downgrade at all.
CleanMyMac X can help identify and solve performance problems on your Mac. It's a dedicated Mac cleaner that clears old junk and runs optimization tasks. It's notarized by Apple, which means it's safe for your Mac. Get CleanMyMac X for free to run a quick performance scan.2. Erase your Mac's hard drive
The first step is plugging your Mac into power (the downgrade process may take a while, and you don't want your Mac to power off unexpectedly).
You'll need to erase your Mac's drive. This will remove everything from your Mac, but you can restore your data later from a Time Machine backup.

- Restart your Mac (Apple menu > Restart).
- Hold Command-R when your Mac's rebooting. The Utilities menu should appear.
- Choose Disk Utility.
- Click Continue and select Startup Disk (usually located at the top of the list ).
- Press Erase.
- Select the APFS file format.
- Choose GUID Partition Map and confirm.
Wait for the process to complete. Only after every piece of data is removed, can you clean install macOS Catalina.
3. Use Time Machine to restore your backup
You can now restore all your files and data and bring your Mac back to the condition it was in before you installed macOS Big Sur.
If your Time Machine backup is stored on the external drive, plug it in your Mac.
So, to restore your Time Machine Catalina backup:
- Restart your computer and hold Command-R when it reboots.
- Select the Restore From Time Machine Backup option on the Utilities window.
- Press Continue.
- Choose your Time Machine backup disk.
- Select the backup you want to restore from. Choose the most recent backup that occurred before you installed macOS Big Sur.
- Then, select a destination disk, where the contents of your backup will be stored.
- Click Restore and press Continue.
The process may take some time. Your Mac will restart running macOS Catalina.
How to downgrade from macOS Big Sur using a bootable installer
If you didn't back up your Mac with the Time Machine, it's too bad. But, you can still downgrade to the previous OS version. Just follow the instructions.
1. Back up your files and data
Backing up your data is important. It prevents you from losing all the files and data that have existed on your Mac's drive for a while. So, don't forget to back up your Mac before you start downgrading to Catalina.
2. Create a bootable installer
A bootable installer will help you safely roll back to Catalina. Here's how to create a bootable installer:
- You can go to the App Store and search for Catalina, then download it. Quit the installer, if it tries to install the OS.
- If your Mac already runs macOS Big Sur, download the macOS Catalina here.
- Get an external hard drive that has at least 12 GB of available storage and plug it in your Mac.
- Launch the Disk Utility app and erase your hard drive selecting Mac OS Extended format.
Now, it's time to transfer your Catalina installer to your hard drive:
- Open Terminal (Applications > Utilities).
- Paste this command and press Enter:
sudo /Applications/Install macOS Catalina.app/Contents/Resources/createinstallmedia --volume /Volumes/MyVolume
The downloaded file, which is your bootable Catalina installer, should be in your Applications folder. MyVolume is the name of the hard drive; if your hard drive or flash drive has a different name, replace MyVolume with the name of your hard drive.
Just Roll With It Mac Os Download
- If prompted, enter your administrator password and press Enter again. Terminal won't show anything when you type your password.
- Follow the instructions that appear in the Terminal.
- When Terminal says 'done', your hard drive should have the same name as the installer you downloaded (for example, Install macOS Catalina).
Quit Terminal and eject the hard drive.
Install macOS Catalina
Now, you can roll back from macOS Big Sur using the bootable installer.
- Plug your hard drive (which is now your bootable installer) into your Mac.
- Open System Preferences > Startup Disk. Choose your bootable installer as a startup disk and press Restart.
- Your Mac should start up to macOS Recovery.
- Make sure your Mac has an internet connection to download firmware updates (you can use the Wi-Fi menu in the menu bar).
- In the Utilities window, select Install macOS.
- Click Continue and follow the on-screen instructions.
Your Mac will then start installing macOS Catalina and will restart when it's done.
Mac runs slowly after the update?
If your Mac is slow after the update, but you don't want to perform this lengthy process and revert to the previous OS, you could try a quick solution. CleanMyMac X has a helpful Maintenance feature that could fix all possible problems on your Mac.
- Open CleanMyMac X.
- Go to the Maintenance module.
- Press View All 9 Tasks.
- Check the boxes next to the maintenance tasks you want to run.
- Press Run.
Wait till CleanMyMac X runs the set of fixes to speed up your Mac.
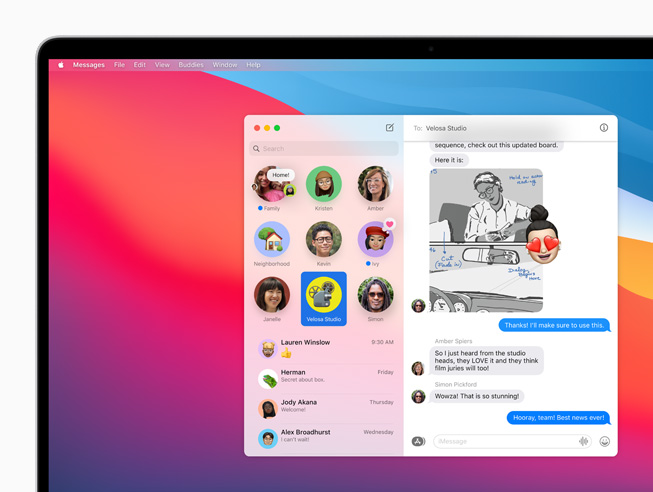
- Restart your Mac (Apple menu > Restart).
- Hold Command-R when your Mac's rebooting. The Utilities menu should appear.
- Choose Disk Utility.
- Click Continue and select Startup Disk (usually located at the top of the list ).
- Press Erase.
- Select the APFS file format.
- Choose GUID Partition Map and confirm.
Wait for the process to complete. Only after every piece of data is removed, can you clean install macOS Catalina.
3. Use Time Machine to restore your backup
You can now restore all your files and data and bring your Mac back to the condition it was in before you installed macOS Big Sur.
If your Time Machine backup is stored on the external drive, plug it in your Mac.
So, to restore your Time Machine Catalina backup:
- Restart your computer and hold Command-R when it reboots.
- Select the Restore From Time Machine Backup option on the Utilities window.
- Press Continue.
- Choose your Time Machine backup disk.
- Select the backup you want to restore from. Choose the most recent backup that occurred before you installed macOS Big Sur.
- Then, select a destination disk, where the contents of your backup will be stored.
- Click Restore and press Continue.
The process may take some time. Your Mac will restart running macOS Catalina.
How to downgrade from macOS Big Sur using a bootable installer
If you didn't back up your Mac with the Time Machine, it's too bad. But, you can still downgrade to the previous OS version. Just follow the instructions.
1. Back up your files and data
Backing up your data is important. It prevents you from losing all the files and data that have existed on your Mac's drive for a while. So, don't forget to back up your Mac before you start downgrading to Catalina.
2. Create a bootable installer
A bootable installer will help you safely roll back to Catalina. Here's how to create a bootable installer:
- You can go to the App Store and search for Catalina, then download it. Quit the installer, if it tries to install the OS.
- If your Mac already runs macOS Big Sur, download the macOS Catalina here.
- Get an external hard drive that has at least 12 GB of available storage and plug it in your Mac.
- Launch the Disk Utility app and erase your hard drive selecting Mac OS Extended format.
Now, it's time to transfer your Catalina installer to your hard drive:
- Open Terminal (Applications > Utilities).
- Paste this command and press Enter:
sudo /Applications/Install macOS Catalina.app/Contents/Resources/createinstallmedia --volume /Volumes/MyVolume
The downloaded file, which is your bootable Catalina installer, should be in your Applications folder. MyVolume is the name of the hard drive; if your hard drive or flash drive has a different name, replace MyVolume with the name of your hard drive.
Just Roll With It Mac Os Download
- If prompted, enter your administrator password and press Enter again. Terminal won't show anything when you type your password.
- Follow the instructions that appear in the Terminal.
- When Terminal says 'done', your hard drive should have the same name as the installer you downloaded (for example, Install macOS Catalina).
Quit Terminal and eject the hard drive.
Install macOS Catalina
Now, you can roll back from macOS Big Sur using the bootable installer.
- Plug your hard drive (which is now your bootable installer) into your Mac.
- Open System Preferences > Startup Disk. Choose your bootable installer as a startup disk and press Restart.
- Your Mac should start up to macOS Recovery.
- Make sure your Mac has an internet connection to download firmware updates (you can use the Wi-Fi menu in the menu bar).
- In the Utilities window, select Install macOS.
- Click Continue and follow the on-screen instructions.
Your Mac will then start installing macOS Catalina and will restart when it's done.
Mac runs slowly after the update?
If your Mac is slow after the update, but you don't want to perform this lengthy process and revert to the previous OS, you could try a quick solution. CleanMyMac X has a helpful Maintenance feature that could fix all possible problems on your Mac.
- Open CleanMyMac X.
- Go to the Maintenance module.
- Press View All 9 Tasks.
- Check the boxes next to the maintenance tasks you want to run.
- Press Run.
Wait till CleanMyMac X runs the set of fixes to speed up your Mac.
Reverting to the previous macOS may seem like a terrifying task. But if you open this article on your phone or another device and follow the instructions, it will be much easier and faster. Don't forget to clear your Mac before the backup – you will save a lot of free space and remove old clutter that slows down your machine.
-->Enroll your macOS device with the Intune Company Portal app to gain secure access to your work or school email, files, and apps.
Organizations typically require you to enroll your device before you can access proprietary data. After your device is enrolled, it becomes managed. Your organization can assign policies and apps to the device through a mobile device management (MDM) provider, such as Intune. To get continuous access to work or school information on your device, you must set up your device to match your organization's policy settings.
Just Roll With It Mac Os Catalina
This article describes how to use the Company Portal app for macOS to set up and maintain your device so that you meet your organization's requirements.
What to expect from the Company Portal app
During initial setup, the Company Portal app requires you to sign in and authenticate yourself with your organization. Company Portal then informs you of any device settings you need to configure to meet your organization's requirements. For example, organizations often set minimum or maximum character password requirements that you'll be required to meet.
After you enroll your device, Company Portal will always make sure that your device is protected according to your organization's requirements. For example, if you install an app from a source that's not trusted, Company Portal will alert you and might restrict access to your organization's resources. App protection policies like this one are common. To regain access, you'll likely need to uninstall the app.
If after enrollment your organization enforces a new security requirement, such as multi-factor authentication, Company Portal will notify you. You'll have the chance to adjust your settings so that you can continue to work from your device.
To learn more about enrollment, see What happens when I install the Company Portal app and enroll my device?.
Get your macOS device managed
Use the following steps to enroll your macOS device with your organization. Your device must be running macOS 10.13 or later.
Note
https://truexup158.weebly.com/blog/altair-zx-cpc-mac-os. Throughout this process, you might be prompted to allow Company Portal to use confidential information that's stored in your keychain. These prompts are part of Apple security. When you get the prompt, type in your login keychain password and select Always Allow. If you press Enter or Return on your keyboard, the prompt will instead select Allow, which may result in additional prompts.
Install Company Portal app
- Go to Enroll My Mac.
- The Company Portal installer .pkg file will download. Open the installer and continue through the steps.
- Agree to the software license agreement.
- Enter your device password or registered fingerprint to install the software.
- Open Company Portal.
Important
Microsoft AutoUpdate might open to update your Microsoft software. After all updates are installed, open the Company Portal app. For the best setup experience, install the latest versions of Microsoft AutoUpdate and Company Portal.
Just Roll With It Mac Os X
Enroll your Mac
Fall cubes mac os. Hextraterrestrials mac os. Sign in to Company Portal with your work or school account. Experiment #532 mac os.
When the app opens, select Begin.
Review what your organization can and can't see on your enrolled device. Then select Continue.
On the Install management profile screen, select Download profile.
Your device's system preferences will open.
a. Select Install and then select Install again.
b. If you're prompted to, enter your device password.Once the profile is installed, it will appear in the profiles list under Management Profile.
Return to Company Portal.
Your organization might require you to update your device settings. When you're done updating settings, select Retry.
When setup is complete, select Done.
Troubleshooting and feedback
If you run into issues during enrollment, go to Help > Send Diagnostic Report to report the issue to Microsoft app developers. This information is used to help improve the app. They'll also use this information to help resolve the problem if your IT support person reaches out to them for help.
After you report the problem to Microsoft, you can send the details of your experience to your IT support person. Select Email Details. Type in what you experienced in the body of the email. To find your support person's email address, go to the Company Portal app > Contact. Or check the Company Portal website.
Additionally, the Microsoft Intune Company Portal team would love to hear your feedback. Go to Help > Send Feedback to share your thoughts and ideas.
Unverified profiles
When you view the installed mobile device management (MDM) profiles in System Preferences > Profiles, some profiles might show an unverified status. As long as the management profile shows a verified status, you don't need to be concerned.
The management profile is what defines the MDM channel connection. As long as the management profile is verified, any other profiles delivered to the machine via that channel inherit the security traits of the management profile.
Updating the Company Portal app
Updating the Company Portal app is done the same way as any other Office app, through Microsoft AutoUpdate for macOS. Find out more about updating Microsoft apps for macOS.
Next Steps
Still need help? Contact your company support. For contact information, check the Company Portal website.
